Usando o Windows 10.
Minha configuração de hardware

Tenho então: A máquina com dois HD: um SSD de 250Gb, usado para o sistema operacional, programas e arquivos em processamento mais pesado (pela velocidade); um mecânico de 500Gb que armazena os documentos de trabalho (vídeos, fotos, textos, programas em desenvolvimento, projetos etc.).
Para backup: tenho um HD externo de 2Tb.
Configurando o backup
Vou fazer o backup somente do HD de trabalho (nomeado na minha máquina como X:).
Ative o “histórico de arquivos”, selecionando o HD Externo:
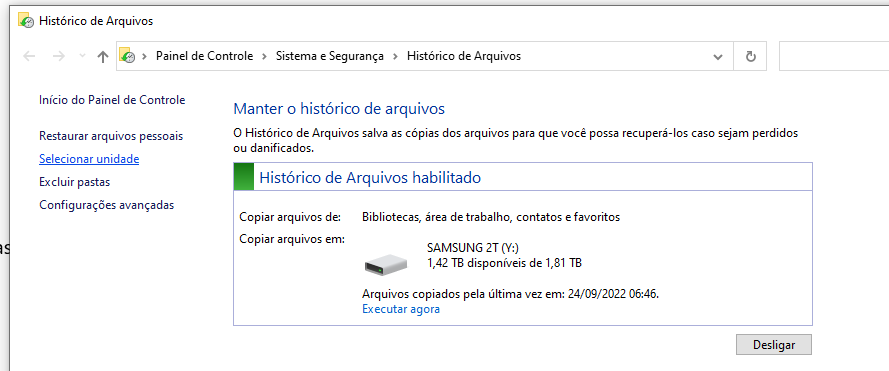
Digite “backup” no campo de pesquisa do Windows, em seguida selecione “Configurações de Backup”.
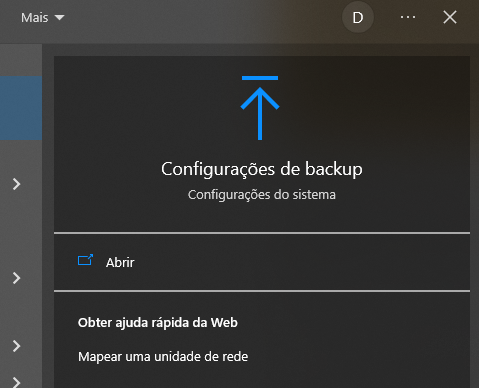
Ative o Backup usando Histórico de Arquivos:
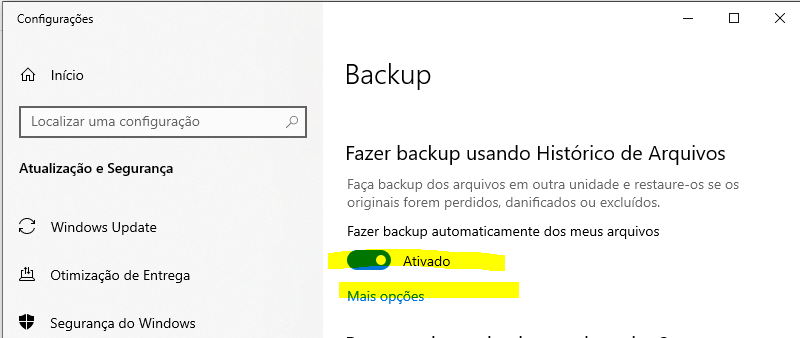
Clique em “Mais Opções”.
Na tela seguinte, selecione a periodicidade (a cada hora é o padrão, aqui mantive); Até quando manter o backup, (Sempre, é o padrão).
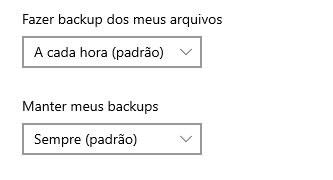
Nas opções seguintes, selecionar as pastas que serão versionadas e quais excluídas, no meu caso, incluso todo o Drive X, exceto a pasta de email:
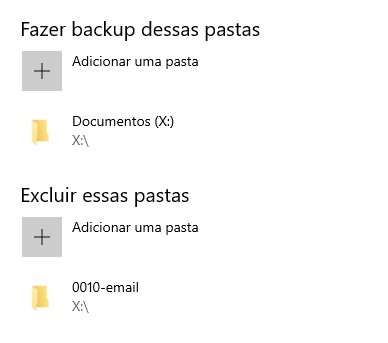
Pronto, faça o primeiro backup (que pode demorar bastante!):
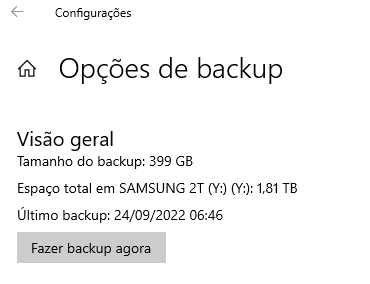
E a partir daí o sistema se resolve e vai versionando os arquivos.
Versionamento
Em qualquer sistema de backup que se preze é preciso manter versões dos arquivos. Explico:
Estou redigindo um texto há vários dias. Uma monografia por exemplo. Alterei um capítulo mas entendo que a versão de 10 dias antes estava melhor. Como recuperar?
Com o sistema de backup versionado, o sistema vai manter versões anteriores (até o limite da capacidade do repositório, por isso é legal que o disco no qual se faz o backup seja maior que o disco do qual se faz o backup).
Assim, posso verificar versões anteriores e usar todo ou parte daquele arquivo.
Recuperando o backup ou versão do arquivo
Na pesquisa do Windows, digite “Restaurar arquivos”:
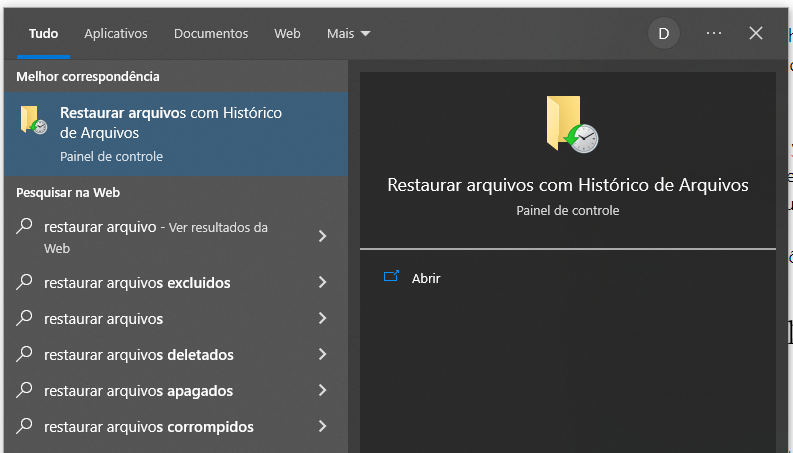
Abra o histórico de arquivos:
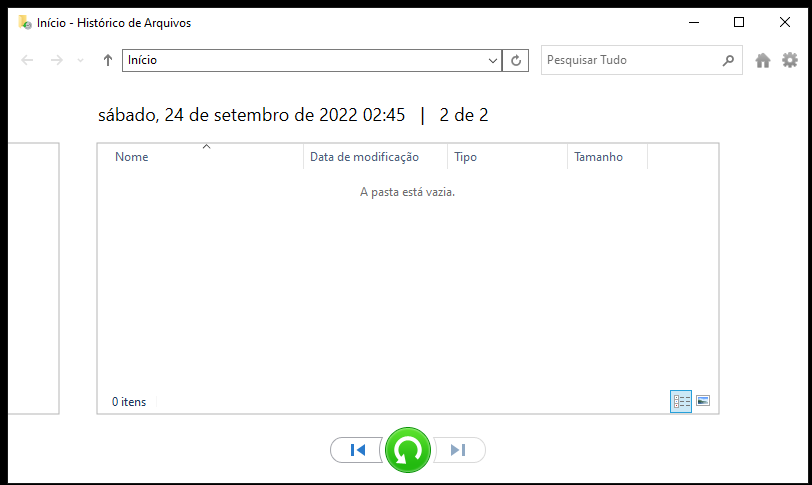
Aqui ocorre o que entendo ser uma falha do programa “histórico de arquivos”: Ele só mostra as pastas padrão (meus documentos, meus vídeos etc.), que são pastas que excluí do backup. Então ele mostra a “pasta vazia”. Aparenta não ter feito backup algum.
Nem mesmo é mostrado algo no menu de pastas, que só oferece a opção “início”:
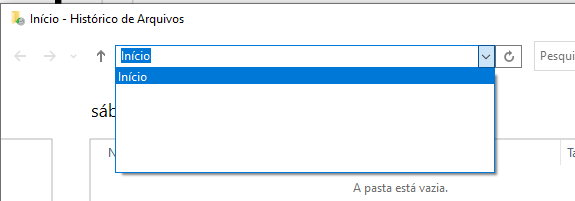
Fiz o registro na Microsoft e espero que seja corrigido em versões posteriores, na qual mostre todas as pastas das quais há backup!
Pois bem, a solução é simples: Digite a pasta raiz do seu backup, X: no meu caso, e o versionamento será exibido:
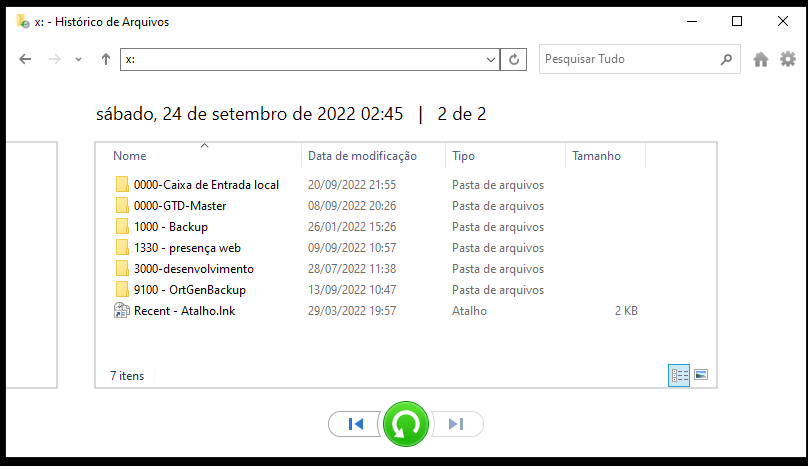
Pronto. Agora é escolher se quer restaurar tudo (no caso de um crash no antigo HD, por exemplo) ou a versão anterior de um arquivo específico.
Restaurar tudo
Basta selecionar a basta raiz e clicar no botão verde.
Restaurar um arquivo ou pasta específica
Selecione a versão (pelos botões de navegação), selecione a pasta ou arquivo, e clique no verde para restaurar.
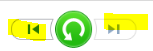
O cuidado: a versão restaurada substituirá a versão atual da pasta/programa. Se quiser manter a versão atual, antes de restaurar, faça uma cópia.
Pronto, é isso.
Deixe um comentário